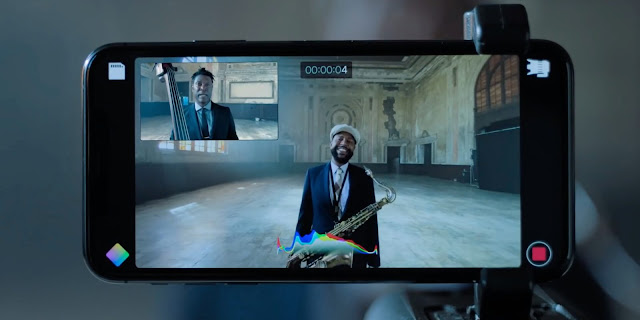تأكد دائمًا من احتواء هاتفك على مساحة تخزين قبل تسجيل أي مقاطع فيديو جديدة.
1. احذر من الطريقة التي تحمل بها iPhone الخاص بك
إذا كنت تريد تصوير الفيديو في المشهد ، فهذا جيد. إذا كنت ترغب في التقاط الفيديو الرأسي ، فهذا رائع أيضًا. فكر في المكان الذي تنوي نشر مقاطع الفيديو الخاصة بك أو مشاركتها. إذا كنت تقوم بالتحميل على YouTube ، فإن الاتجاه الأفقي يعمل بشكل أفضل. إذا كنت تنشر على Instagram ، فإن مقاطع الفيديو الرأسية تبدو أفضل. إذا كنت تشارك الأشياء مع الأصدقاء فقط ، فاحذر من كل شيء. ولكن إذا كنت ستقوم بتحرير بعض مقاطع الفيديو معًا ، فتأكد من أنك تمسك الهاتف بنفس الطريقة لكل مقطع. هذا سيجعل تحريرها أسهل بكثير ولن يوفر لك أي "أشرطة سوداء".
2. 4K الفيديو هي الوسيلة ألافضل
يمكن لجهاز iPhone تسجيل في 720p و 1080p و 4K. للحصول على أفضل جودة لصورة الفيديو ، دقة 4K هي الخيار الأفضل. إذا كنت لا تهتم بالجودة بنفس القدر وكنت أكثر تركيزًا على مقدار المساحة التي ستتناولها مقاطع الفيديو على هاتفك ، فحاول إسقاط الدقة حتى 1080 بكسل أو حتى 720 بكسل.
إذا كنت تقوم بتشغيل iOS 13.2 أو أحدث ، فيمكنك تغيير الدقة بسرعة داخل تطبيق الكاميرا الافتراضي. فقط اضغط على الدقة والإطارات في الثانية (fps) أيقونة في زاوية عدسة الكاميرا الكاميرا. يمكنك التبديل بين 4K و HD و 720.
3. تغيير معدل الإطار لتناسب موضوعك ومكان نشره
يستطيع iPhone 11 و 11 Pro تصوير فيديو بدقة 4K بسرعة 24 أو 30 أو 60 إطارًا في الثانية. يتم تصوير معظم الأفلام بسرعة 24 إطارًا في الثانية ، مما يمنحهم وميضًا سينمائيًا. إذا كنت تسجل مدونة فيديو على YouTube أو شيء ستنشره على Facebook أو Instagram ، فسيكون 30 إطارًا في الثانية على ما يرام. 60 إطارًا في الثانية أمرًا رائعًا لأنشطة الرماية مثل الألعاب الرياضية ، أو أي شيء له الكثير من الحركة.
في الإضاءة الجيدة ، يجعل الفيديو بمعدل 60 إطارًا في الثانية حادًا للغاية. بعد تسجيل مقطع فيديو بسرعة 60 إطارًا في الثانية ، يمكنك استخدام تطبيق تحرير مثل iMovie أو Final Cut Pro X أو Adobe Premiere Pro لإبطاء الأمور إلى نصف السرعة و 30 إطارًا في الثانية. هذا سيعطي الحركة في لقطاتك شعوراً حالمة.
إعدادي الافتراضي للفيديو على iPhone هو 4K بسرعة 24 إطارًا في الثانية.
4. الحركة البطيئة على iPhone جيدة ، لكن كن ذكيا حيال ذلك
يمكنك التقاط لقطات بطيئة الحركة من خلال جهاز iPhone 11 أو 11 Pro يصل إلى 40 إطارًا في الثانية بدقة عالية بالكامل - 1080 بكسل. ومع ذلك ، إذا كنت تستخدم معدل إطار مرتفع مثل هذا ، فسيحتاج الفيديو الخاص بك إلى الكثير من الضوء.
احذر من الإضاءة الاصطناعية لأنها ستعطيك وميضًا يشبه الفيديو البطيء. هذا يجعل تسجيل حركة بطيئة صعبة في الداخل.
إذا كنت تقوم بتشغيل مقطع فيديو بطيء الحركة قمت بتصويره على هاتفك ، فسيبدو جيدًا. ولكن بمجرد البدء في النظر إليه على شاشة أكبر مثل الكمبيوتر أو التلفزيون ، ستتمكن من رؤية بعض العيوب.
5. السيطرة على التعرض التلقائي والتركيز التلقائي
إذا كان مقطع الفيديو الخاص بك يبدو ساطعًا للغاية في عدسة الكاميرا الخاصة بتطبيق الكاميرا ، فيمكنك تقليل التعرض لمنع تحول وجوه الأشخاص إلى نقاط من الضوء. ولكن للقيام بذلك ، اعلم أن التعرض التلقائي والتركيز التلقائي يرتبطان معاً على جهاز iPhone. في الواقع ، هذه هي الطريقة الافتراضية في معظم الهواتف باستثناء Google Pixel 4 و Pixel 4 XL.
لضبط تعرضك ، انقر فوق الشاشة التي تريد التركيز عليها. نأمل أن يكون هذا على الموضوع الخاص بك. سوف يظهر مربع التركيز / التعرض الأصفر. استخدم أصابعك لتحريك أيقونة السطوع لأعلى أو لأسفل حتى يبدو موضوعك جيدًا.
إذا كنت تريد قفل تعرضك ، فاضغط مع الاستمرار على الشاشة حتى ينبض مربع التركيز / التعريض الأصفر ويظهر "AE / AF LOCK" على الشاشة. AE / AF LOCK لتقف على التعرض التلقائي / قفل ضبط تلقائي للصورة. سيحتفظ iPhone بهذه الإعدادات حتى تلمس الشاشة مرة أخرى أو تضبط منزلق السطوع بدرجة أكبر.
6. ليس كل التكبير يتم إنشاء على قدم المساواة
يحتوي أي فون ، مثل معظم هواتف الكاميرا ، على زووم بصري وزوم رقمي. يتم التكبير البصري عندما يتم التقاط الكاميرا بتكبيرها الطبيعي. تحتوي الكاميرا الرئيسية لـ iPhone 11 على التكبير 1x والكاميرا ذات الزاوية الزائدة للغاية بها تكبير 0.5x. يحتوي 11 Pro على كاميرا "تليفوتوغرافي" ثالثة مع تكبير 2x. عندما تقوم بتصوير أي من هذه التكبيرات ، ستحصل على أفضل جودة بصرية متاحة لك.
بخلاف ذلك ، إذا قمت بالتكبير ، على سبيل المثال ، التكبير بمقدار 1.9x أو 6x ، فأنت تستخدم بالفعل تقريب رقمي ، مما قد يؤدي إلى تدهور جودة الصورة ، مما يجعلها تبدو ناعمة وبطيئة. كقاعدة عامة ، أحاول البقاء على بعد 1x أو 2x أو 0.5x على iPhone 11 Pro و 1x و 0.5x على iPhone 11.
ومع ذلك ، لن يؤدي تقريب رقمي قليل في الإضاءة الجيدة إلى تقليل جودة صورة الفيديو الخاص بك كثيرًا. على سبيل المثال ، إذا كنت على iPhone 11 Pro ، فأنا أشعر بالراحة عند التصوير عند 3x في المواقف الساطعة. الأمر نفسه ينطبق على iPhone 11 ، حيث يبدو تسجيل الفيديو بتكبير 2x لائقًا.
7. إن هاتف Zoom الجديد من iPhone يجعل التكبير يبدو أفضل
نادراً ما أقوم بالتبديل بين الكاميرات عندما أسجل مقطع فيديو. لكن في بعض الأحيان يكون من الأفضل القيام بذلك بدلاً من تفويت لحظة. هناك عدة طرق للتكبير والتصغير أثناء التسجيل. يمكنك الضغط على زر التكبير بالقرب من زر الغالق لتغيير الكاميرات. إنه
يمكنك بالطبع التكبير / التصغير ، لكن هذا ليس دقيقًا جدًا ويمكنه تحريك إطار الفيديو الخاص بك. ولكن الآن مع نظام iOS 13 ، يوجد تطبيق Zoom Dial يتيح لك استخدام إبهامك أو إصبعك للتكبير والتصغير بحركة سلسة. ما عليك سوى النقر مع الاستمرار على زر التكبير - 1x أو 2x أو 0.5x. ثم ، قم بتحريك قرص الاتصال بطريقة أو بأخرى للتكبير أو التصغير.
8. يجلب QuickTake تسجيل الفيديو على غرار Instagram إلى تطبيق الكاميرا
إذا كنت بحاجة إلى تصوير الفيديو بسرعة وليس لديك لحظة للتبديل من وضع الصورة إلى وضع الفيديو ، فإن Apple لديها الحل لك. ما عليك سوى الضغط مع الاستمرار على زر الغالق لتسجيل الفيديو. إنها تشبه الطريقة التي يمكنك بها تسجيل مقاطع الفيديو على Instagram أو Snapchat. بمجرد أن تتركها ، تتوقف عن التسجيل. إذا كنت تريد قفل زر الغالق لأسفل لمتابعة التسجيل ، اسحب إصبعك من زر الغالق إلى القفل.
9. لديك العديد من الطرق لتعديل الفيديو الخاص بك من تطبيق الكاميرا
لأول مرة على الإطلاق ، يمكنك تدوير مقطع فيديو أو تغيير المحصول أو اللون أو عرض مقاطع الفيديو الخاصة بك دون تطبيق تابع لجهة خارجية. يعمل iOS 13 بشكل أساسي على جلب جميع أدوات التحرير المتاحة للصور ويتيح لك تطبيقها على مقاطع الفيديو التي تسجلها.
للدخول في وضع التحرير ، حدد الفيديو الخاص بك من لفة الكاميرا أو تطبيق "الصور" ثم اضغط على الزر "تحرير". إذا نقرت على أداة الاقتصاص ، فيمكنك تدوير مقاطع الفيديو التي تم تصويرها في الاتجاه الخاطئ أو مجرد إخراج مقطع فيديو التقطته ملتوية. يمكنك أيضًا ضبط التعرض والإبرازات والظلال والتشبع والتباين والجوانب الأخرى للفيديو.
لديك أيضًا عوامل تصفية للفيديو يمكنك إضافتها ومزلق لخلط مدى قوة المرشح في الفيديو الخاص بك. فقط اعلم أنه كلما كان الفيديو الخاص بك أطول ، فستستغرق عملية iPhone هذه التغييرات والتغييرات وقتًا أطول.
10. قلل بداية ونهاية مقاطع الفيديو الخاصة بك
يمكن لتطبيقات الهاتف ، مثل iMovie و LumaFusion ، دمج مقاطع فيديو متعددة معًا وإضافة الموسيقى والتحولات ، ولكن يمكنك قص بداية ونهاية المقاطع مباشرة من لفة الكاميرا.
للقيام بذلك ، حدد الفيديو الخاص بك في لفة الكاميرا أو تطبيق "الصور" ، ثم انقر فوق "تحرير" للدخول إلى وضع التحرير. من هناك ، اضغط مع الاستمرار على الجدول الزمني للفيديو أسفل الفيديو وحرك إصبعك في نفس الوقت. سترى الخطوط العريضة الصفراء حول الجدول الزمني للفيديو الذي سينزلق إلى اليسار أو اليمين بإصبعك. هذا يعمل على تحرير بداية ونهاية مقطع. عند الانتهاء ، انقر فوق تم.
11. احتضان الفيديو الصور الشخصية للفيديو
الكاميرا الأمامية على iPhone 11 و 11 Pro رائعة جدًا. لأول مرة على iPhone ، تتم مطابقة الكاميرا الأمامية والكاميرا الخلفية بنفس القدر. تمتلك مقاطع فيديو Selfie نطاقًا ديناميكيًا ممتدًا تمامًا مثل الخلف ويمكنها تسجيل 4K. هذا مثالي لمقاطع الفيديو على غرار مدونة فيديو.
12. تحسين الصوت مع ميكروفون خارجي
هذا هو حيث الامور صعبة. مقاطع الفيديو جيدة فقط مثل الصوت. هناك طريقة أخرى لوضع ذلك ، حيث يمكن أن يؤدي الصوت السيئ إلى تدمير مقطع فيديو رائع. الميكروفونات الموجودة على iPhone مناسبة للتسجيل. تكمن المشكلة في أنك تريد أن يكون موضوعك قريبًا من الميكروفون مدمجًا في الهاتف ولكن بعيدًا بما يكفي ليكون الإطار والتركيز جيدًا.
أحد الحلول السهلة ، خاصةً إذا كنت تدوين الفيديو ، هو استخدام سماعات الرأس السلكية المرفقة بجهاز iPhone كميكروفون. الخيار الأفضل هو الحصول على ميكروفون خارجي يتم توصيله بمنفذ Lightning الخاص بـ iPhone. يمكنك العثور على خيارات الميكروفون التي يتم تركيبها على هاتفك والتي يمكنك توجيهها إلى موضوعك. يمكنك أيضًا الحصول على ميكروفون به كابل طويل يمكن لموضوعك قصه على قميص.
باتريك هولاند / سي نت